Contenido
Inicio ” Windows 10 ” Cómo actualizar manualmente la directiva de grupo en Windows 10
Cómo actualizar manualmente la directiva de grupo en Windows 10
29
![]() RECOMENDADO:>Click>
RECOMENDADO:>Click>
Forma de actualizar manualmente la directiva de grupo en Windows 10 con pasos. – Cada hora y 30 minutos, la directiva de grupo se actualiza. Además, toma 30 minutos extra al azar para refrescarse. Indica que la configuración de la directiva de grupo se actualiza cada 2 horas. Por lo tanto, al abrir el Editor de directivas de grupo, es posible que no obtenga la configuración de la política de actualización. Pero si desea ver la directiva de grupo actualizada en cualquier momento, hay una forma de hacerlo.
Aquí verá el camino para Actualizar manualmente la directiva de grupo en Windows 10. La configuración de seguridad determina el procesamiento obligatorio de la configuración de la política después de 16 horas si no se obtiene una actualización por cualquier motivo. Además, las políticas se procesan al reiniciar el equipo. Para iniciar lo mismo con varios procedimientos, siga el procedimientoOpen Group Policy Editor en Windows 10.
Así que cuando un administrador de un equipo local quiere que la configuración de la política de actualización tenga que esperar hasta que se procese la misma. Pero cuando se fuerza a Actualizar lo mismo, la configuración de la política estará disponible instantáneamente.
Actualizar manualmente la directiva de grupo en Windows 10
Paso 1 – Abrir Símbolo del sistema elevado .
Si no está seguro sobre los procedimientos, siga estos pasos: Cómo iniciar el Símbolo del sistema elevado en Windows 10.
Paso 2 – Copie cualquiera de los comandos desde abajo, péguelos en la línea de comandos y presione la tecla Enter en el teclado. Puede escribir uno y presionar Enter .
gpupdate
GPUpdate.exe
GPUpdate.exe /force
Encontrará un mensaje después de la ejecución correcta de los comandos – La actualización de la Política de Ordenador se ha completado con éxito.
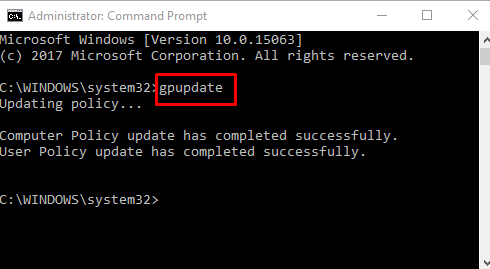
>El comando gpupdatecommand>tarea programada y proceda con la configuración de la política de forma forzada a la última actualización.
Después de ejecutarGPUpdate.exe /force, funciona en 10 minutos. La línea de comandos no realiza la tarea instantáneamente debido a que evita la carga en el tráfico de la red.
En versiones anteriores de Windows, PowerShellcmdletInvoke-GPUpdate ha estado ayudando a los usuarios a actualizar el Editor de directivas de grupo, pero esto no funciona en la edición actual ni en el servidor 2016.
Para conocer los métodos para acceder a los mismos, sigaComo ejecutar PowerShell como administrador en Windows 10.
Además, encontrará algunas herramientas de línea de comandos más para administrar su gpedit.msc. Estas son GPMC,GPFIXUP,GPRESULT,GPUPDATE y LDIFDE son las herramientas importantes para realizar diferentes tareas y también para solucionar problemas.
Para recibir la colección de políticas al mismo tiempo en tu ordenador, ven después de esta guía Descarga todos los ajustes de las políticas de grupo en Windows 10 como hojas de cálculo.
Conclusión
Por lo tanto, estos son los procedimientos para Actualizar manualmente la directiva de grupo en Windows 10. Una vez que actualice la directiva de grupo, podrá configurar sus parámetros esenciales en menos tiempo.
<img src="





